Benutzeranleitung
Eine Nachricht senden
Um eine Nachricht zu senden, schreiben Sie eine Nachricht in das Feld unten in der Chatbox. Die Nachricht wird an die anderen Benutzer gesendet, wenn Sie die Eingabetaste drücken.
Abschlag
Sie können Ihre Nachricht fett, kursiv, durchgestrichen und als Hypertext formatieren. Sie können dies über das Kontextmenü tun, das Sie öffnen können, indem Sie Ihren Text markieren und mit der rechten Maustaste in das Eingabefeld der Nachricht klicken.

Bearbeiten Ihrer Nachricht
Um eine Nachricht zu bearbeiten, die Sie im Chatfeld gesendet haben, klicken Sie mit der rechten Maustaste auf die entsprechende Nachricht und dann auf "Bearbeiten". Die ursprüngliche Nachricht wird in das Eingabefeld für die Nachricht eingefügt, damit Sie sie bearbeiten können. Wenn Sie fertig sind, drücken Sie die Return/Enter-Taste, um die Änderung zu speichern. Eine bearbeitete Nachricht hat ein sichtbares Etikett "bearbeitet", das beim Überfahren mit dem Mauszeiger die vorherige Nachricht und den Zeitpunkt der Bearbeitung anzeigt.

Die Bearbeitungsoption ist nur für einen Zeitraum von bis zu zwei Minuten nach dem Versand der Nachricht verfügbar. Um eine Bearbeitung abzubrechen, bevor Sie fortfahren, löschen Sie das Eingabefeld für die Nachricht oder behalten Sie Ihren Text bei und drücken Sie die Return/Enter-Taste. Eine Nachricht kann nur einmal bearbeitet werden und lässt sich nicht wieder ändern. Sie können eine private Nachricht oder eine Nachricht, die ein böses Wort enthält, nicht bearbeiten.
Hinweis: Sie müssen ein registrierter Nutzer sein, um Zugriff auf diese Funktion zu haben.
Zitat
Um Nachrichten im Chatfeld zu zitieren, klicken Sie mit der rechten Maustaste auf die entsprechende Nachricht und dann auf "Zitieren". Dadurch wird die Nachricht in Ihrem Nachrichteneingabefeld mit Blocksatzformatierung hinzugefügt. Sie können dann Ihren eigenen Text nach der Blockquote-Formatierung in derselben Nachricht schreiben. Sie können jeweils nur eine Nachricht zitieren. Sie können keine Smilies zitieren.
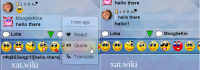
Schnellübersetzung
Um einzelne Nachrichten im Chatfeld zu übersetzen, klicken Sie mit der rechten Maustaste auf die entsprechende Nachricht und dann auf "Übersetzen". Die Nachricht wird dann in die Sprache übersetzt, die Sie in Ihren Kontoeinstellungen festgelegt haben. Klicken Sie auf die übersetzte Nachricht, um sie wieder in ihre ursprüngliche Form zu bringen.
Die Schnellübersetzung unterscheidet sich von der Übersetzerfunktion in Ihren Kontoeinstellungen, mit der Nachrichten automatisch für Sie und andere Benutzer übersetzt werden können.
Hinweis: Um auf diese Funktion zugreifen zu können, müssen Sie ein Abonnent sein.
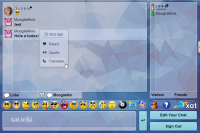
Löschen
Um Nachrichten zu löschen, klicken Sie mit der rechten Maustaste auf die einzelne Nachricht und klicken Sie auf "Löschen". Sie können Ihre eigenen Nachrichten löschen, indem Sie sich im Chat an- und abmelden, dann mit der rechten Maustaste auf Ihre Nachricht klicken und auf "Löschen". Sobald die Nachricht oder Nachrichten gelöscht sind, werden sie für alle Nutzer gelöscht und sind nicht mehr sichtbar.
Hinweis: Sie müssen ein temporärer Moderator oder höher sein, um diese Option standardmäßig nutzen zu können.
Kopieren
Um die Option "Kopieren" zu nutzen, klicken Sie einfach mit der rechten Maustaste auf eine Nachricht, einen Smiley oder einen Link und klicken Sie auf "Kopieren". Alternativ können Sie den Text oder Link auswählen, den Sie kopieren möchten, und Strg+C auf der Tastatur drücken. Sobald kopiert, können Sie die Nachricht nach dem Kopieren in das Chatfeld mit einem Rechtsklick oder (Strg+V) eingeben.
Reaktionen
Um auf andere Nachrichten im Chatfeld zu reagieren, klicken Sie mit der rechten Maustaste auf die entsprechende Nachricht und dann auf "Reagieren". Daraufhin öffnet sich die Reaktionsauswahl, und Sie können den Smiley auswählen, mit dem Sie reagieren möchten.
Sie können auch im Detail sehen, wer auf jede Nachricht reagiert hat und wie lange die Reaktion zurückliegt, indem Sie auf die Registerkarte "Wer hat reagiert" klicken. Die verstrichene Zeit wird angezeigt, wenn Sie den Mauszeiger über die Reaktion bewegen.
Hinweis: Sie müssen ein registrierter Nutzer sein, um Reaktionen nutzen zu können.
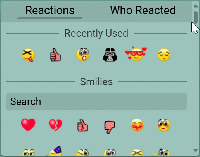
Sie können nicht auf Ihre eigenen Nachrichten reagieren. Nachrichten können bis zu 7 verschiedene Reaktionen hervorrufen. Im Hauptchat können Sie auf jede Nachricht nur einmal reagieren, in einem privaten Chat können Sie so oft reagieren, wie Sie wollen.
Über die Suchleiste können Sie nach einzelnen Smilies suchen, um damit zu reagieren. Wenn Sie nach Smilies suchen, um damit zu reagieren, werden die Smilies, die den eingegebenen Suchkriterien entsprechen, unterhalb der Suchleiste angezeigt. Sobald Sie den gewünschten Smiley gefunden haben, klicken Sie ihn an, um damit zu reagieren.
Sie können Reaktionen in Ihren Kontoeinstellungen deaktivieren. Beachten Sie, dass Sie zwar keine Reaktionen mehr sehen, die Nutzer aber immer noch auf Ihre Nachrichten reagieren können.
Tastaturkurzbefehle
Alternativ können Sie auch Tastenkombinationen verwenden (sofern zutreffend) oder die Formatierungselemente selbst eingeben (siehe Tabelle unten). Diese Stile können in Kombination miteinander verwendet werden, z. B. kursiv und fett zur gleichen Zeit.
| Style | Beschreibung | Beispiel: | Tastaturkürzel |
|---|---|---|---|
| Fettgedruckt | Setzen Sie Ihren Text in Sternchen (*) | Hallo, *wie geht es Ihnen?* | ctrl + b |
| Kursiv | Setzen Sie Ihren Text in Unterstriche (_) | Sind Sie _wirklich_ sicher? | ctrl + i |
| Durchgestrichen | Schließen Sie Ihren Text mit Tilden (~) ein. | Ich ~liebe~ hasse Sprossen! | ctrl + u |
| Blockquote | Beginnen Sie Ihren zitierten Text mit >[' und beenden Sie ihn mit ] | >[Ich hasse Sprossen]. Ich auch! | ctrl + q |
| Hypertext | Schließen Sie den Linktext in eckige Klammern [] und die Link-URL in runde Klammern () unmittelbar danach ein | Besuchen Sie den [Hilfe-Chat] (https://ixat.ro/help)! |
Hotkeys
Unten finden Sie eine zusätzliche Tabelle mit Hotkeys für die Chatbox.
Besucherliste
Die Besucherliste ist eine Liste von Personen, die derzeit im Raum chatten. Jeder Name hat eine Chatfigur, und die Farbe zeigt den Status an. Die Figuren sind:
| Gäste |
| Mitglieder |
| Moderatoren |
| (Haupt-) Besitzer |
| Ignoriert |
| Gebannt |
| Verfügbar auf Mobilgeräten |
| ixat Staff-Mitglieder |
| Prominent |
| Supporter |
| Pink-Power |
| Blueman-Power |
| Purple-Power |
| Gold-Power |
| Ruby-Power |
| EveryPower |
Wenn Sie eine Nachricht senden, wird Ihre Figur in der Besucherliste grün aufleuchten, um anzuzeigen, dass Sie sprechen. Wenn andere Nutzer eine Nachricht senden, leuchtet ihre Figur ebenfalls.
Wenn ein Benutzer verfügbar ist, bedeutet dies, dass er Ihre Nachricht erhalten kann, aber Sie möglicherweise keine Antwort erhalten.
Smilies
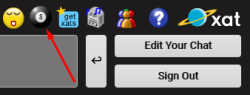
Smilies sind Emoticons für Ihre Nachrichten. Sie können Smilies entweder durch klicken auf einen der Standardsmilies über der Nachrichtenbox oder durch direktes eingeben der Smiliecodes. Beispielsweise ist :-) der Code für den gelben Standardsmilie. Es gibt viele zusätzliche Smilies welche nicht Teil des Standardsets sind, die finden Sie hier. Jederzeit wenn Sie auf einer Chatseite sind und die vollständige Liste aller Smilies (ausgenommen einige Abonnenten-Smilies), schauen Sie am linken Bildschirmrand, wo sich über dem roten X das Symbol für die Smilie-App befinden sollte. Wenn Sie darauf klicken, wird dies die Smilieliste öffnen. Klicken Sie einfach auf einen Smilie und der Code für diesen wird in der Nachrichtenbox erscheinen. Wenn Sie den Code sehen wollen, damit Sie ihn manuell eingeben können, bewegen Sie einfach den Mauszeiger darauf.
Wenn Sie sich auf einer Chatseite befinden und die vollständige Liste der Smileys (neben den Abonnenten-Smileys) anzeigen lassen möchten, suchen Sie nach der magischen 8 in der Smiley-Leiste. Wenn Sie auf dieses Symbol klicken, wird das Smiley-Inventar angezeigt. Es werden verschiedene Kategorien von Smilies angezeigt, aus denen Sie auswählen können, aber es werden nur kostenlose Smilies oder Smilies aus Befugnissen, die Sie bereits haben, angezeigt.
Es gibt auch verschiedene Smiley-Kurzzeichen. Hier ist eine Liste:
- :), :-) - (smile)
- :d - (biggrin)
- ;), ;-) - (wink)
- :o, :-o - (eek)
- :p - (tongue)
- 8-) - (cool)
- :@ - (mad)
- :s - (confused)
- :$ - (redface)
- :(, :-( - (frown)
- :'( - (crying)
- |-) - (sleepy)
- :|, :-| - (rolleyes)
- :-* - (kiss)
- :[, :-[ - (vampire)

Autocomplete
Smiley-Autocomplete bietet eine schnelle Möglichkeit, Smilies zu suchen und in den Chat einzufügen. Um es zu verwenden, öffnen Sie einfach eine Klammer und geben Sie die ersten Zeichen eines Smileys ein, woraufhin ein Listenfeld mit Vorschaubildern von Smileys erscheint. Während Sie mit der Eingabe fortfahren, ändert sich das Listenfeld für die Smiley-Vorschau, um Ihre Suche vorherzusagen und abzustimmen. Dann können Sie den Smiley auswählen und der Name wird vervollständigt. Die Funktion kann von registrierten und nicht registrierten Nutzern verwendet werden und zeigt freie Smilies und die, die zu Ihren eigenen Power gehören, an. Nicht registrierte Nutzer sehen nur die freien Smilies. Autocomplete ist automatisch aktiviert und kann in den Kontoeinstellungen deaktiviert werden.
Wenn Sie Ideen für einen neuen Smiley haben, reichen Sie diese bitte in Forenvorschläge ein. Sie können auch einen der Smiley-Macher kontaktieren und zeigen wenn möglich ein Bild davon, wie es aussehen könnte.
GIFs
ixat hat die GIPHY Plattform integriert, die Ihnen erlaubt GIFs im Chat zu suchen und zu senden. Sie erhalten Zugang zu dieser Funktion, indem Sie im Quickbar Menü auf „GIFs“ klicken.
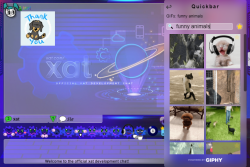
Sie können ein GIF vergrößern, indem Sie im Chat daraufklicken.
Wenn Sie den Mauszeiger über GIFs bewegen, können Sie in der oberen rechten Ecke des GIFs einen schwachen Umriss eines Sterns sehen. Wenn Sie nun auf den Stern klicken, wird das GIF zu Ihrer Favoritenliste hinzugefügt. Durch einen weiteren Klick auf den Stern können Sie das GIF wieder aus der Liste entfernen. Um Zugang zur Favoritenliste zu bekommen, klicken Sie auf den Stern neben der Suchfunktion, die sich über den GIFs befindet.
Das Erscheinungsbild der GIFs können Sie anpassen, indem Sie im Quickbar-Menü auf „Einstellungen“ klicken und dann auf „Erscheinungsbild“. Danach können Sie im Menü runterscrollen, dort befinden sich mehrere Optionen neben dem Wort GIFs, die Sie nach Ihrem Wunsch einstellen können. Sie können die Animation deaktivieren oder so einstellen, dass sich GIFs erst dann bewegen, wenn Sie mit dem Mauszeiger darüberfahren. Zudem können Sie die GIFs vollständig deaktivieren, sodass lediglich ein Link anstelle des GIFs erscheint.
Sobald GIFs im Chat nicht mehr sichtbar sind, werden sie automatisch gelöscht, um eine Verzögerung der Webseite zu verhindern. Dies bedeutet, dass sobald eine Nachricht die ein GIF enthält nicht mehr sichtbar ist, das GIF entfernt wird.
Ein Filter verhindert das unangemessene GIFs in den Chat gesendet werden. Sollte ein Nutzer versuchen ein unangemessenes GIF zu versenden, wird eine Nachricht mit der Anzeige "[GIF link removed]" anstelle des GIFs erscheinen. Ob ein GIF als unangemessen gekennzeichnet ist, hängt von der GIPHY Bewertung ab.
Hinweis: Sie müssen ein registrierter Nutzer sein, um Zugriff auf diese Funktion zu haben.
Audies
Audies sind Soundeffekte, die zu Nachrichten hinzugefügt werden können. Ein hörzeichen wird mit # gefolgt vom namen des geräuches gesendet, z.B. #raspberry, #giddy, #ohh. Er erscheint als Tonsymbol in der Nachricht und wird abgespielt, wenn Sie darauf klicken. Beachten Sie, dass Benutzer, die den Chatbox-Sound stummgeschaltet haben oder die Noaudies-Power haben, keine Audies hören.
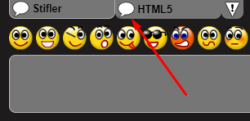
Gruppen als Registerkarte
Der Besitzer der Chatgruppe, in der Sie sich befinden, hat möglicherweise eine weitere Chatgruppe zu seiner Chatbox hinzugefügt. Diese wird als zweite Registerkarte neben der Hauptregisterkarte unten links im Chat angezeigt. Gruppenbesitzer fügen in der Regel andere Gruppen in der Absicht hinzu, diese Gruppen zu unterstützen. Sie können auch direkt auf die Chatgruppen zugreifen, indem Sie auf die grüne Sprechblase unten links in der Chatbox klicken.
Hinweis: Wenn Sie auf die Registerkarte der anderen Gruppe klicken, werden Sie vollständig von der Hauptgruppe getrennt, um auf diese zugreifen zu können.
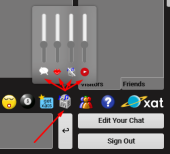
Wenn Sie mehr Chatgruppen sehen wollen, schauen Sie in der Gruppenseite nach.
Ton & Radio ein-/auschalten
Sie können die Chatbox-Töne und das Radio ein- und ausschalten, indem Sie auf das Radiosymbol unten rechts im Chat klicken. Es wird ein Dialogfeld mit drei Optionen angezeigt, mit den Symbolen für Nachrichten-, Chat- und Radio Ton. Klicken Sie auf eines der Symbole, um es zu deaktivieren. Um sie wieder einzuschalten, klicken Sie erneut. Wenn Sie den Ton lauter oder leiser stellen möchten, bewegen Sie den Mauszeiger auf den Balken über einem der Symbole und bewegen Sie ihn dann nach oben oder unten, um die Lautstärke zu erhöhen oder zu verringern. Wenn Sie der Haupteigentümer einer Chatgruppe sind, können Sie alle Standardtöne ein- oder ausschalten, indem Sie oben rechts auf "Gruppe" gehen, auf "Anpassen" klicken und das Gruppenpasswort eingeben. Gehen Sie dann auf die Registerkarte "Einstellungen", schalten Sie die Option "Töne deaktivieren" auf grün und klicken Sie auf "Speichern".
Wenn ein Chat einen Radiosender hat, können Sie auf das zweite Radiosymbol klicken, um diesen ein- oder auszuschalten. Wenn Sie der Haupteigentümer sind und Ihrem Chat einen Radiosender hinzufügen möchten, bewegen Sie den Mauszeiger über "gruppe" oben rechts und klicken Sie auf "anpassen", geben Sie dann das Gruppenpasswort ein, gehen Sie zum Reiter "Einstellungen", fügen Sie Ihren Radiosender in das entsprechende Feld ein und klicken Sie auf "Speichern".
Anmelden/Abmelden
Um den Chat zu verlassen klicken Sie die Schaltfläche Sign Out, Sie werden auf der Besucherliste als offline angezeigt und Sie können dann auch keine Nachrichten sehen oder senden bis Sie wieder "Sign In" klicken oder die Seite neu laden.
Schnellleiste
Die Quickbar ist ein Menü in der Chatbox, das Ihnen schnellen Zugriff auf verschiedene Funktionen und Einstellungen bietet. Zugriff zur Quickbar erhalten Sie, indem Sie auf den Pfeil Button auf der rechten Seite des Chats klicken. In der mobilen Applikation befindet sich die Schaltfläche mit dem Pfeil auf der Leiste über dem Chat.
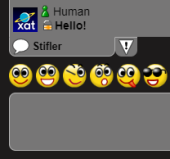
Erhalten und senden von privaten Nachrichten
Eine private Nachricht erscheint normal im Chatfenster, wurde aber nur an eine Person geschickt. Das ist vergleichbar damit in einem Raum voller Leute zu sein, und jemandem etwas zuzuflüstern, das nur diese Person hören soll. Wenn Sie eine Nachricht mit einem goldenen Vorhängeschloss davor sehen, hat Ihnen diese Person eine private Nachricht geschickt, die nur ihr beide sehen könnt.
Um einer anderen Person eine private Nachricht zu senden, klicken Sie entweder im Chat oder in der Besucherliste auf deren Namen. Klicken Sie in dem sich öffnenden Menü auf "Private Nachricht" und ein großes Vorhängeschloss erscheint links neben dem Textfeld. Dies zeigt an, dass die nächste Nachricht, die Sie senden, eine private Nachricht an den ausgewählten Benutzer sein wird. Wenn Sie sicher sein wollen, an wen Sie die private Nachricht senden, bewegen Sie einfach den Mauszeiger über das Vorhängeschloss-Symbol. Sie können den Vorgang auch abbrechen, indem Sie auf die Schaltfläche X klicken, die ebenfalls angezeigt wird, wenn Sie den Mauszeiger darüber bewegen.
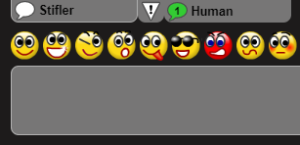
Starten und beantworten von privaten Chats
Ein privater Chat ist eine Konversation mit nur zwei Leuten; wie als wenn man einen Raum voller Leute verlässt und einen privaten Raum zum reden findet. Wenn Sie per Privatchat angeschrieben wurden, wird eine Registerkarte mit dem Namen der Person drauf. Diese wird blinken um eine neue Nachricht zu kennzeichnen und die Sprechblase wird grün bleiben, als Symbol dafür, dass Sie ihn noch nicht gelesen haben. Klicken Sie auf die Registerkarte, und Sie befinden sich im privaten Chat mit der Person. Während Sie sich privat unterhalten mit einer Person, werden Sie auch den Hauptraum und andere private Chats blinken und grün gefärbt sehen, die neue und ungelesene Nachrichten zu kennzeichnen. Sie können zwischen den Registerkarten wechseln und Konversationen mit mehreren Leuten auf einmal führen, wenn Sie wünschen. Wenn Sie mit einem privaten Chat fertig sind, bewegen Sie Ihren Mauszeiger über die Registerkarte und klicken Sie auf das rote x das erscheint, um ihn zu schließen.
Automatisch abgemeldet worden?
Wenn Sie über 15 Minuten nichts geschrieben haben, wird die Chatbox Sie automatisch abmelden. Um sich wieder anzumelden, klicken Sie auf die "Sign In"-Schaltfläche unten rechts. Owner und Moderatoren werden nicht automatisch abgemeldet, also sollten diese mehr darauf achten sich abzumelden bevor sie gehen, um zu vermeiden, dass sich Chatbesucher wundern, warum Moderatoren/Owner nicht auf sie antworten.
Wurden Sie gekickt?
Wenn Sie aus einer Chatbox gekickt wurden, müssen Sie sich wieder anmelden, wenn Sie weiterchatten möchten. Es wird eine informierende Nachricht an jeden im Raum geschickt, welche aussagt wer gekickt wurde, wer gekickt hat und den Grund für den Kick. Sie werden auch nach dem Kick für 15 Minuten "geknebelt" (unfähig Nachrichten zu senden) sein.
Wurden Sie gebannt?
Wenn Sie in einer Chatbox gebannt wurden, werden Sie eine "gebannt" Informationsnachricht erhalten. Ihre Figur wird in der Besucherliste braun, und Ihr Name auf "Banned" geändert. Sie werden immer noch in der Lage sein die geschriebenen Nachrichten zu sehen (wenn der Chat nicht Banish oder Banpool zugewiesen hat), aber die anderen Leute im Raum werden keine Nachricht mehr erhalten, wenn Sie versuchen welche zu senden. Der Bann könnte für eine bestimmte Zeit sein, dann könnten Sie später wiederkommen. Der Bann könnte eine Warnung gewesen sein und Sie werden vielleicht eher entbannt, wenn Sie noch eine weile online bleiben.
Wenn Sie der Meinung sind, dass Sie zu Unrecht gesperrt wurden, bewegen Sie den Mauszeiger über "Gruppe" oben rechts, klicken Sie auf "Unangemessen" und wählen Sie "Unfaire Sperrung" unter "Beschwerde". Füllen Sie dann alle erforderlichen Informationen aus und fügen Sie so viele Beweise hinzu, wie Sie für den Fall haben.
Wenn Sie gebannt wurden, können in der Gruppe nur Benutzer Ihren privaten Chat sehen, die Sie als Freund hinzugefügt haben.
Profildialog
Klicken Sie auf Ihren Namen oben in der Besucherliste, um Ihren Namen, Avatar, status und Homepage einzustellen. Wenn Sie neu in ixat sind, wird Ihnen ein "toon" Name zugewiesen, wie z.B. WuggyBunch und ein zufälliges Bild. Diese lassen sich jedoch leicht ändern.
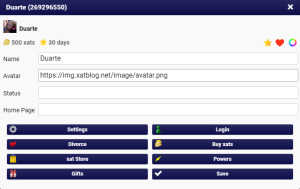
Wie kann ich meinen Namen ändern?
Geben Sie Ihren Namen in das Feld Name ein, wie er auf der Benutzerliste angezeigt werden soll. Sie können auch Smiliecodes in Ihren Namen tun, die Smilies erscheinen dann in den Besucher- und Freundeslisten.
Wie kann ich mein Bild ändern?
Um Ihren Avatar zu ändern, können Sie eines der Standardbilder auswählen, indem Sie dessen Nummer kopieren und in das Feld "Avatar" einfügen. Um alle verfügbaren Standardbilder zu sehen, besuchen Sie die Seite Standardavatare. Alternativ können Sie auch ein beliebiges Bild verwenden, indem Sie den "Direct Link" eines Bildes kopieren (Sie können Bilder ganz einfach hochladen hier). Nachdem Sie den "Direct Link" kopiert haben, fügen Sie den Link in das Feld "Avatar" ein und klicken Sie auf "Speichern".
Wie ändere ich meine Homepage?
Um eine Homepage hinzuzufügen oder eine andere festzulegen, geben Sie den Link zu einer Website, z. B. https://util.ixat.ro, in das Feld "Homepage" ein und klicken dann auf "Speichern". Wenn Sie eine Homepage festgelegt haben, erscheint im Benutzerdialog unter Ihrem Namen ein kleines Home-Symbol, wenn jemand auf Ihren Namen klickt. Wenn jemand auf dieses Symbol klickt, wird der Link zu Ihrer Homepage geöffnet. Um eine Homepage zu entfernen, lassen Sie einfach das Feld "Homepage" leer und klicken Sie auf "Speichern".
Wie stelle ich automatisches Anmelden für die Chatbox aus?
Wenn Sie nicht möchten, dass Sie auf den von Ihnen besuchten Webseiten automatisch in der Chatbox angemeldet werden, können Sie die automatische Anmeldung deaktivieren. Klicken Sie auf Ihren Namen, dann auf Einstellungen, suchen Sie nach "Automatische Anmeldung" und wechseln Sie von Aktivieren zu Deaktivieren. Danach klicken Sie auf "Einstellungen Speichern". Sie müssen dann jedes Mal auf die Schaltfläche "Anmelden" klicken, wenn Sie eine Chatbox besuchen, um online zu sein. Um sich wieder automatisch anzumelden, wiederholen Sie den Vorgang und schalten Sie stattdessen von Deaktivieren auf Aktivieren um.
Wie kann ich meine ID/Benutzerdaten zurücksetzen?
Wenn Sie Ihre ID-Nummer und Ihren Bildschirmnamen (nicht Ihre registrierte ID oder Ihren Kontonamen) zurücksetzen möchten, bewegen Sie den Mauszeiger über "Konto" oben rechts und klicken Sie auf "Abmelden". Aktualisieren Sie danach die Chatseite oder gehen Sie zu einem neuen Chat, und die Änderungen werden wirksam. Wenn du ein registriertes Konto benutzt hast, wird deine Sitzung mit diesem Konto beendet. Sobald die Sitzung beendet ist, wird eine neue "Toon-ID" generiert, die Sie entweder registrieren oder nur vorübergehend verwenden können.
Hinweis: Wenn Sie dies tun, werden einige Daten gelöscht. Ihr Status, aktivierte/deaktivierte Funktionen und einige andere Informationen werden möglicherweise gelöscht. Wenn Sie diese Daten nicht verlieren möchten, setzen Sie diese nicht zurück.
Abonnenten
Besuchen Sie den Xats und Days Artikel für Informationen über dieses Thema.
Kontoeinstellungen
Klicken Sie auf Ihren Namen oben in der Besucherliste, um Ihren Profildialog zu öffnen, und klicken Sie dann auf die Option "Einstellungen". Alternativ können Sie auch auf die Quickbar und dann auf die Option "Einstellungen" klicken. Sie können dann Ihre Kontoeinstellungen über die seitlichen Registerkarten bearbeiten und anschließend auf "Einstellungen speichern" klicken, sobald Sie fertig damit sind Änderungen zu speichern.
Hinweis: Diese Einstellungen gelten nur für Ihr Konto und ändern nicht die Einstellungen anderer Benutzer.
Allgemeine Einstellungen
- Automatische Anmeldung - Wählen Sie, ob Sie sich automatisch am Chat anmelden oder nicht.
- Tarnmodus - Aktivieren Sie den Tarnmodus und treten Sie als ein Gast auf, wenn Sie ein Besitzer oder Hauptbesitzer sind.
- Supporter - Aktivieren oder deaktivieren Sie die Supporter-Figur.
- Sprache - Ändern Sie die Sprache des Chats. Die Chatseiten müssen eventuell aktualisiert werden, damit die Änderungen wirksam werden.
- LinkValidator - Deaktivieren Sie die LinkValidator-Sicherheitswarnung, wenn Sie im Chat auf einen Link klicken, der zu einer externen Website führt. Wenn diese Option deaktiviert ist, werden Sie ohne Sicherheitswarnung direkt auf die Website geleitet.
- Schlechte Wörter - Zensieren Sie Schimpfwörter im Chat. Sie können auf die zensierten Wörter klicken, um sie anzuzeigen.
Erscheinungsbild
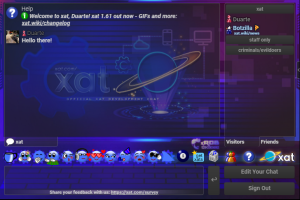
Sie können die Einstellungen für das Erscheinungsbild des Chats ändern. Mehrere dieser Einstellungen können bei Bedarf dazu beitragen, die Verzögerung zu verringern.
- Desktop-Ansicht - Ändern Sie den Stil des Chats von Handy auf Desktop.
- Nacht - Stellen Sie die Chatbox auf ein dunkleres Design um.
- YouTube - Wenn Sie im Chat auf einen YouTube-Link klicken, können Sie wählen, ob Sie das Video in einem Pop-up-Fenster sehen möchten, das in der Größe verändert und um den Chat herumgezogen werden kann, oder als feste Anwendung links vom Chat.
- Animation - Die Animationen im Chat werden deaktiviert.
- Banner Animation - Die Banner-Animation im Chat wird deaktiviert.
- Hintergrundanimation - Animierte Hintergründe deaktivieren.
- Flix - Disable Flix animations.
- Hug Animation - Disable Hug animations.
- Ultra Smiley Effects - Disable various Ultra Smiley effects (e.g. Lights).
- StatusFx - Deaktiviert die animierten Texteffekte von Statusfx im Chat.
- Reaktionen - Deaktiviert Reaktionen im Chat.
- Besucher - Entfernung/Erweiterung der Besucherliste.
- Freunde ausblenden - Blenden Sie verfügbare oder Offline-Freunde oder beides in Ihrer Freundesliste aus, damit nur bestimmte Benutzer angezeigt werden.
- Von rechts nach links - Erleichtert die Eingabe in Sprachen, die von rechts nach links geschrieben werden, wie Arabisch, Hebräisch, Persisch/Farsi und Urdu.
- GIFs - Ändern Sie die Standard GIF Einstellungen. Sie können zwischen mehreren Optionen wählen, wie z.B.: "Aktivieren", dies ist der Standardmodus. Sie können auch "Keine Animation" auswählen, dies bedeutet, dass die GIFs ohne Animation dargestellt werden und nur dann abspielen, wenn Sie auf das Bild klicken. Die dritte Option ist "Abspielen beim hover" und bedeutet, dass die Animation nur abgespielt wird, wenn Sie mit der Maus darüberfahren. Letztlich können Sie die GIFs auch deaktivieren, sodass nur der Link des GIFs erscheint und kein Bild/Animation.
- Autocomplete - Deaktivieren Sie Autocomplete im Chat.
Benachrichtigungen
Sie können wählen, ob Sie Desktop-Benachrichtigungen von ixat erhalten möchten, wenn Nachrichten im Hauptchat oder per privatem Chat oder privater Nachricht eingegangen sind. Die Browser-Benachrichtigungen werden gesendet, wenn Sie sich in einer anderen Registerkarte befinden oder Ihr Browser minimiert ist.
- Benachrichtigungen - Erhalten Sie Benachrichtigungen von allen oder nur von Freunden.
- Hauptchat - Erhalten Sie Benachrichtigungen für jede im Hauptchat gesendete Nachricht.
- Mentions - Erhalten Sie Benachrichtigungen für bestimmte Schlüsselwörter. Wenn zum Beispiel jemand "Hallo" in den Chat schreibt, werden Sie benachrichtigt, wenn dies als Schlüsselwort festgelegt ist. Fügen Sie Ihre Schlüsselwörter in dieses Feld ein und trennen Sie sie durch Kommas.
- Test notification - Erhalten Sie eine Testbenachrichtigung, indem Sie auf die Schaltfläche "Klick mich" klicken.
Avatar
Sie können Effekte und Rahmen auf Ihren Avatar anwenden. Die Geschwindigkeit und die Farbe der Avatareffekte kann ebenfalls hier eingestellt werden. Für einige Avatareffekte und Rahmen müssen Sie möglicherweise Days haben oder benötigen zusätzliche Powers, um sie nutzen zu können. Sie können eine Vorschau der Avatareffekte und -rahmen anzeigen, indem Sie auf die Schaltfläche "Vorschau" am unteren Rand klicken. Sobald Sie den gewünschten Effekt und Rahmen auf Ihren Avatar angewendet haben, klicken Sie auf die Schaltfläche "Avatar speichern".
- Effekt - Wählen Sie einen Effekt, der auf Ihren Avatar angewendet werden soll.
- Geschwindigkeit - Legen Sie die Geschwindigkeit des Effekts fest, der auf Ihren Avatar angewendet wird.
- Farbe - Wählen Sie die Farbe, die Sie für Ihren Avatar-Effekt wünschen.
- Rahmen - Wählen Sie einen Rahmen, der auf Ihren Avatar angewendet werden soll.
Makros
Sie können Ihre eingestellten Makros verwalten, sowie neue Makros erstellen.
Um hier ein Makro zu erstellen, geben Sie den Namen Ihres Makros in das Feld "Name" ein, z. B. "Regeln". Geben Sie dann die Nachricht, die Sie zuweisen möchten, in das Feld "Wert" ein, z. B. "1. no spam 2. no flaming". Klicken Sie auf "hinzufügen", um Ihre Einstellungen zu speichern. Sie können nun "$rules" in die Chatbox eingeben und sie wird durch die von Ihnen festgelegten Regeln ersetzt. Um ein von Ihnen festgelegtes Makro zu bearbeiten, bewegen Sie den Mauszeiger über das Makro und klicken Sie auf das Bleistiftsymbol. Klicken Sie anschließend auf die Schaltfläche "Bearbeiten", um Ihre Änderungen zu speichern. Um ein von Ihnen festgelegtes Makro zu löschen, bewegen Sie den Mauszeiger über das Makro und klicken Sie auf das rote Kreuzsymbol.
Powers
Hier können Sie Ihre Einstellungen zu bestimmten powers ändern.
- Away - Legen Sie die Anzahl der Sekunden fest, bis das Abwesend-Symbol automatisch auf Ihrer Figur erscheint.
- StatusFx - Legen Sie Effekt und Geschwindigkeit der Statusanimation fest und fügen Sie einen zweiten Status hinzu. Sie benötigen die Statusfx Power, um auf diese Einstellung zuzugreifen.
- Gback - Deaktiviert Gback Standard-Smiley-Hintergründe im Chat.
- Stickers - Deaktivieren Sie die Stickers im Chat.
- Xavi - Deaktiviere xavi Avatare im Chat.
- Schnell - Legen Sie eine schnelle Aktion, Dauer und Grund für den Chat fest. Um eine schnelle Aktion auszuführen, halten Sie die Strg- oder Befehlstaste gedrückt und klicken Sie auf den Namen eines Benutzers oder eine Figur. Sie benötigen die Befugnis Rapid, um auf diese Einstellung zuzugreifen, und Sie benötigen die Befugnis Rapidreason, um einen Grund hinzuzufügen.
- Sline - Legen Sie Ihre eigene Smiley-Zeile für den Chat fest. Sie benötigen die Sline Power, um auf diese Einstellung zuzugreifen.
- Goodfriend alle - Setzen Sie einen Standardsound für alle Ihre guten Freunde im Chat. Sie benötigen eine Goodfriend Power, um auf diese Einstellung zugreifen zu können.
- Goodfriend Liste - Setzen Sie einen benutzerdefinierten Sound für spezifische Goodfriends.
- PCPlus - Legen Sie eine Bedingung fest, damit Nutzer, die nicht zu Ihrer Freundesliste hinzugefügt wurden, einen privaten Chat mit Ihnen starten können. Sie können zwischen "Deaktivieren" (dies ist der Standardmodus), "Nur abonnierte Benutzer", um nur Abonnentenbenutzer zuzulassen und "Nur registrierte Benutzer" für alle Benutzer, die mit einem ixat-Konto angemeldet sind, auswählen. Sie benötigen NoPC damit diese Power funktioniert und Sie benötigen die PCPlus Power, um auf diese Einstellung zuzugreifen.
- Smiley effect - Set a smiley effect to automatically apply to all the smilies you send.
Pstyle
Diese Funktion ermöglicht die Anpassung Ihres Profildialogs.
Um diese Funktion nutzen zu können, benötigen Sie die Pstyle-Power.
Stichwörter
Mit dieser Funktion können Sie Schlüsselwörter festlegen, die im Chat in einer beliebigen Farbe hervorgehoben werden. Um ein Schlüsselwort festzulegen, geben Sie das Wort in das Feld "Neues Schlüsselwort" ein, wählen Sie eine Farbe und klicken Sie dann auf "Hinzufügen". Sie können die hervorgehobenen Wörter nicht sehen, wenn Sie sie selbst eingeben. Ein anderer Benutzer muss die markierten Wörter eingeben, die Sie festgelegt haben.
Um diese Funktion nutzen zu können, benötigen Sie die Mark Power.
Kategorien
Mit dieser Funktion können Sie Ihre Freundesliste in Kategorien einteilen.
Sie benötigen die Kategorie-Power, um diese Funktion zu nutzen.
Aces
Hier können Sie Ihre Einstellungen bezüglich spezifischer aces ändern.
- Iconcolor - Legen Sie einen Hex-Farbcode für Ihr Stern-, Herz- und Kreuzsymbol auf Ihrer Figur fest. Sie benötigen das Iconcolor ace, um auf diese Einstellung zuzugreifen.
Übersetzer
Mit der Übersetzerfunktion können Nachrichten im Chat automatisch in eine andere Sprache übersetzt werden. Sie müssen ein Abonnent sein, um auf die Einstellungen des Übersetzers zugreifen zu können.
- Übersetzung anzeigen - Die Stelle, an der die übersetzten Nachrichten angezeigt werden sollen.
- Ihre Sprache - Die Sprache, in der Sie schreiben.
- Übersetzen ins - Die Sprache, in die Ihr Text übersetzt werden soll.
Die übersetzte Nachricht erscheint neben der ursprünglichen Nachricht. Wenn Sie möchten, können Sie nur die übersetzte Nachricht senden und die Originalnachricht ausblenden, indem Sie das Kontrollkästchen "Originalnachricht anzeigen" deaktivieren.
Der Übersetzer unterscheidet sich von der Schnellübersetzungsfunktion, mit der Sie einzelne Nachrichten nur für Ihre Ansicht übersetzen können.
Über
Dieser Reiter enthält eine Auswahl nützlicher Ressourcen zum Thema ixat. Die aktuellen ixat-Versionsdetails werden unten auf dem Reiter aufgeführt.
Registrieren
Warum registrieren?
Die Registrierung erlaubt es Ihnen, Ihre ID, Rang (Moderator, Mitglied, Besitzer etc.) und Ihre Freundesliste auf anderen Computern (oder nachdem Sie Ihre Cookies gelöscht haben) beizubehalten. Sie können auch ein xatspace einrichten, die Ihr eigenes ixat-Profil darstellt. Die Registrierung macht es fast unmöglich, dass andere Nutzer Sie imitieren können. Für Ihre Freunde hingegen ist es leichter zu erkennen wer Sie sind, wenn Sie sich mit Hilfe anderer Computer einloggen. Ihnen wird auch ermöglicht xats und Abonnementzeit/days zu kaufen oder diese durch einen Transfer bzw. Trade zu erhalten. Einigen Chats können Sie ohne Registrierung nicht beitreten. Auch erscheint Ihr Name höher in der Besucherliste, als der von nicht registrierten Nutzern.
Wie registriere ich mich?
Klicken Sie oben rechts auf "Registrieren", geben Sie die erforderlichen Informationen ein (E-Mail muss gültig sein) und senden Sie das Formular ab. Loggen Sie sich in Ihre E-Mail ein und klicken Sie auf den Aktivierungslink, den Sie von ixat erhalten haben. Danach loggen Sie sich mit Ihrem registrierten Namen und Passwort ein. Möglicherweise müssen Sie alle Chats, in denen Sie sich befinden, aktualisieren, damit die Registrierung wirksam wird. Wenn Sie keine E-Mail erhalten, dann hat Ihr E-Mail-Dienst die E-Mail nicht zugestellt. Versuchen Sie, ein Gmail-Konto zu eröffnen, um Ihr neues Konto zu registrieren.
Wie kann ich meine registrierten Namen ändern?
Loggen Sie sich mit Ihrem ixat-Konto ein, dann klicken Sie auf die Schaltfläche "Benutzernamen ändern". Geben Sie im Feld "gewünschter Name" den registrierten Benutzernamen, den Sie verwenden möchten ein (solange dieser 10-18 Zeichen lang ist). Danach klicken Sie auf die Schaltfläche "Benutzernamen ändern". Sie müssen den Chat eventuell aktualisiert, damit die Änderungen wirksam werden. Sie können Ihren registrierten Namen nur einmal alle 7 Tage ändern.
Hinweis: Jeder kann Ihren alten registrierten Benutzernamen nehmen, wenn Sie es auf einen neuen ändern.
Wie bekomme ich einen Kurznamen?
Anstelle eines eingetragenen Namens mit 10-18 Zeichen zu haben, können Sie einen Kurzname erwerben. Ein Kurzname ist ein registrierter Name, der 4-9 Zeichen lang ist. Kurznamen kosten mindestens 1,000 xats. Im Allgemeinen gilt: Je kürzer der Kurzname ist, desto höher ist der Preis. Im ixat store können Sie die Preise für Kurznamen sehen oder sogar einen kaufen, wenn Sie wollen.
Bleiben meine ixat-Daten auf einem anderen Computer erhalten?
Ihr Name, Avatar, Status, Homepage, Chatränge und Freundesliste werden wiederhergestellt, wenn Sich sich mit Ihrem registrierten Konto an einem anderen Computer oder Mobilgerät einloggen.
Wie ändere ich mein Passwort?
Loggen Sie sich mit Ihrem ixat-Konto ein, dann klicken Sie auf die Schaltfläche "Passwort ändern". Ihr ixat-Benutzername wird automatisch angezeigt. Wenn Sie ein neues Passwort gewählt haben, geben Sie Ihr altes Passwort und Ihr neues Passwort in die entsprechenden Felder ein und klicken Sie auf die Schaltfläche "Passwort ändern". Wenn Sie sich nicht sicher sind, ob die Passwörter richtig sind, können Sie auf das Augensymbol für die Sichtbarkeit der Textfelder klicken, um eine Vorschau zu erhalten.
Passwörter sollten mindestens 8 Zeichen lang sein und aus Buchstaben (Groß- und Kleinbuchstaben) und Zahlen bestehen. Je mehr Zeichen Sie verwenden, desto sicherer ist Ihr Passwort. Vermeiden Sie es, persönliche Informationen wie Ihren Geburtstag, Ihren Namen usw. zu verwenden. Um die Sicherheit Ihres Kontos zu gewährleisten, sollten Sie Ihr Passwort alle 3-6 Monate ändern.
Hinweis: Sonderzeichen (!@#$ usw.) werden beim Einloggen aus dem Passwort entfernt, verwenden Sie also nur alphanumerische Zeichen (a-Z, 0-9).
Wie kann ich meine ixat-ID ändern?
ixat-IDs werden nach dem Zufallsprinzip generiert. Sie können mit dem Mauszeiger über "Konto" oben rechts fahren und auf "Abmelden" klicken, um eine neue, zufällig generierte ID zu erhalten. Ansonsten können Sie über die ixat auction auf IDs bieten.
Hinweis: ixat unterstützt den Handel mit IDs nicht.
Wie kann ich meine ixat-E-Mail ändern?
Wenn Sie das mit Ihrem ixat-Konto verbundene E-Mail-Konto ändern möchten, müssen Sie ein [1] unter dem Hinweis: Aus Sicherheitsgründen können Sie zur Zeit nur auf eine Gmail-Adresse aktualisieren.
Gehen Sie zur Passwort vergessen Seite, wenn Sie das Passwort Ihres ixat-Kontos wiederherstellen möchten. Sie benötigen einen Zugang zu der E-Mail, die Sie für die Registrierung Ihres ixat-Kontos verwendet haben. Nachdem Sie das Captcha ausgefüllt haben, geben Sie Ihre E-Mail-Adresse ein und drücken Sie auf die Schaltfläche "senden". Ein Link wird an Ihre E-Mail gesendet (es kann bis zu 30 Minuten dauern, bis es ankommt), um Ihr Passwort zu ändern. Wenn die E-Mail nach 30 Minuten noch nicht eingetroffen ist, überprüfen Sie Ihre Spam-/Massenordner. Sobald Sie die E-Mail erhalten haben, klicken Sie auf den Link und Sie können Ihr Passwort zurücksetzen.
Melden Sie sich über https://ixat.ro/login in Ihr ixat-Konto ein.
Nachdem Sie sich erfolgreich eingeloggt haben, klicken Sie auf den Reiter "Löschen".
Es gibt zwei Möglichkeiten Ihr ixat-Konto zu löschen. Das Löschen eines Kontos ist eine dauerhafte Aktion, die nicht rückgängig gemacht werden kann. Bitte stellen Sie sicher, welche Option Sie verwenden möchten, bevor Sie fortfahren.
Hinweis: Stellen Sie sicher, das Sie diese E-Mail nicht verlieren und sichern Sie die k2-Nummer falls nötig.
Wenn Sie eine gespeicherte k2-Nummer aus einer früheren Löschung haben, bei der Sie keine E-Mail mit einem generierten Link erhalten haben, und die ID erneut registrieren möchten, besuchen Sie den Artikel Identifikationsnummern.
Markieren Sie das Kästchen "Ich verstehe und möchte fortfahren" und klicken Sie dann auf die Schaltfläche "Endgültig löschen".
Es wird eine Anfrage zur dauerhaften Löschung an ixat gesendet. Sie sollten kurz danach eine E-Mail zur Bestätigung Ihrer Anfrage erhalten.
Wenn Sie die Anfrage bestätigen, kann der Löschvorgang bis zu 30 Tage dauern. Sie können sich bis zur endgültigen Löschung in Ihrem Konto anmelden.
WICHTIG: Dadurch werden alle Ihre Informationen aus ixat gelöscht, einschließlich Benutzername, ID, k2, Gruppen, xats, days, Powers, aces, Geschenke, Ehen und andere damit verbundene Daten werden dauerhaft gelöscht und können nicht wiederhergestellt werden.
Um mit einer Person zu interagieren, klicken Sie entweder auf ihren Namen in der Besucher-/Freundesliste oder auf eine Nachricht, die sie gesendet hat. Daraufhin öffnet sich ein Dialog, in dem Sie weitere Informationen über die Person und Optionen zur Interaktion mit ihr erhalten.
Eine private Nachricht wird nur an eine Person gesendet und kann von niemandem sonst gesehen werden. Um eine private Nachricht zu senden, klicken Sie auf eine Person in der Besucher-/Freundesliste oder auf den Namen in einer Nachricht, die jemand gesendet hat, und klicken Sie auf "Private Nachricht". Im Eingabefenster für die Nachricht erscheint ein Vorhängeschloss. Geben Sie Ihre Nachricht ein und drücken Sie die Eingabetaste. Wenn die Nachricht gesendet wird, erscheint ein Vorhängeschloss daneben und nur die von Ihnen ausgewählte Person kann sie sehen. Um eine weitere private Nachricht zu senden, wiederholen Sie diesen Vorgang. In einigen Fällen können private Chats (siehe unten) nützlicher sein. Hinweis: Sie könnten eventuell keinen Nutzer private Nachrichten schicken, wenn diese ein NoPM Power besitzen. Für weitere Informationen klicken Sie auf Powers.
Wenn Sie mit der Maus über den Bereich um die Schaltfläche "Abbrechen" am Vorhängeschloss fahren, können Sie sehen, an wen die private Nachricht gesendet wird. Wenn Sie die Nachricht abbrechen möchten, drücken Sie einfach die Eingabetaste ohne Text oder klicken Sie auf die Schaltfläche X im Vorhängeschloss.
Ein privater Chat ist eine Unterhaltung unter vier Augen in einem separaten Fenster in der Chatbox. Um einen privaten Chat zu beginnen, klicken Sie auf die Person in der Besucherliste bzw. Freundesliste oder auf dessen Name beim Versenden einer Nachricht und klicken Sie auf "private Nachricht". Ein Chatfenster wird erscheinen, das lediglich Sie und die andere Person enthält mit der Sie einen privaten Chat beginnen wollen. Wenn Sie Ihre erste Nachricht versenden, erscheint ein Chatfenster in deren Chatbox, für die sie sich entscheiden können auf diese zu antworten oder nicht. Hinweis: Sie können eventuell keinen privaten Chat versenden, wenn der andere Nutzer die NoPC Power besitzt.
Wenn Sie jemanden hinzufügen möchten, damit Sie ihn leicht finden und ein anderes Mal mit ihm sprechen können, können Sie ihn als Freund hinzufügen. Klicken Sie auf die Person in der Besucherliste oder auf den Namen in einer Nachricht, die sie gesendet hat, und klicken Sie auf Als Freund hinzufügen. Die Person erscheint in der Liste in Fettdruck und rückt an die Spitze ihres Ranges. Sie werden auch zu Ihrer Freundesliste hinzugefügt, die Sie durch Klicken auf die Registerkarte "Freunde" am unteren Ende der Liste aufrufen können.
Wenn Sie zu einem späteren Zeitpunkt in die Chatbox zurückkehren, können Sie auf Ihre Freundesliste klicken und sehen, welche Ihrer Freunde in einer beliebigen Chatbox online sind, nicht nur in der, in der Sie gerade sind. Sie können ihnen einen privaten Chat oder eine private Nachricht von Ihrer Chatbox zu ihrer senden. Wenn der Benutzer Sie als Freund hinzugefügt hat, können Sie sehen, in welchem Chat er sich befindet, so dass Sie dorthin gehen können (es sei denn, der Benutzer hat die Nofollow-power). Wenn Sie jemandem die Freundschaft kündigen möchten, klicken Sie auf seinen Namen und dann auf "Freundschaft kündigen".
Wenn Sie die ID einer Person kennen und diese Person zu ihrer Freundesliste hinzufügen wollen, können Sie im Chat das Kommando /fIDhier verwenden. Sie können auch einen Namen für die Person setzen, die Sie hinzufügen.
Beispiel: /f143742 Kyle
Dies fügt die ID [143742] als Freund mit dem Namen "Kyle" hinzu. Um eine Person aus Ihrer Freundesliste zu entfernen, können Sie die Person entweder anklicken und dann "Abfreunden" klicken oder verwenden Sie den Befehl /f-IDHIER im Chat und sie werden entfernt.
Um einen Benutzer zu ignorieren, klicken Sie auf seinen Namen in der Besucher- oder Freundesliste oder auf seinen Namen in einer seiner Nachrichten und drücken Sie "Ignorieren". Ihre Figur wird in der Besucherliste grau für Sie angezeigt und sie werden zu Ihrer Liste der ignorierten Benutzer hinzugefügt. Sie werden keine ihrer Nachrichten sehen können (einschließlich private Chats und private Nachrichten). Jedoch sind sie noch in der Lage Ihre Nachrichten zu sehen.
Um Ihre Liste der ignorierten Benutzer zu sehen, klicken Sie auf die Pfeilschaltfläche auf der rechten Seite des Chats und öffnen Sie die Quickbar, danach wählen Sie "Mehr" und dann "Ignoriert" im Menü. Wenn Sie die Ignorierung des Benutzers aufheben und seine Nachrichten wieder sehen möchten, klicken Sie auf das rote Kreuz neben seiner ID in Ihrer Liste. Alternativ können Sie auch auf den Namen des Besuchers in der Besucherliste klicken und "Ignorieren aufheben" drücken. Bitte beachten Sie, dass der Benutzer auf unbestimmte Zeit ignoriert wird, bis Sie ihn aus der Liste der ignorierten Benutzer entfernen oder die Ignorierung aufheben.
Sie können auch im Privatchat /t tippen, um einen Benutzer zu ignorieren. Wenn Sie TTTH besitzen, können Sie mit dem Ignorieren auch einen Vollbild-Smiley/Nachricht senden.
Als Moderator oder Besitzer können Sie ignorierte Benutzer im Hauptchat immer noch sehen. Um den gleichen Effekt wie ein Mitglied und darunter zu haben, halten Sie die UMSCHALTTASTE gedrückt, bevor Sie "Ignorieren" drücken.
Einen Nutzer blockieren: Klicken Sie auf den Namen des Nutzers in der Besucher- oder Freundesliste oder auf den Namen einer ihrer Nachrichten. Danach klicken Sie auf das Backslash Kreissymbol in der oberen rechten Ecke und klicken Sie auf "Block". Ihre Figur wird in der Besucherliste vollkommen ausgeblendet und für Sie nicht ersichtlich sein, zudem werden sie zur Liste der blockierten Benutzer hinzugefügt. Ebenso wie bei den ignorierten Benutzern, Sie werden keine ihrer Nachrichten sehen können (einschließlich private Chats und private Nachrichten). Jedoch sind sie noch in der Lage Ihre Nachrichten zu sehen.
Falls sie befreundet waren, werden sie von Ihrer Freundesliste entfernt. Blockierte Nutzer werden nicht in der Lage sein, die Schaltflächen des "privaten Chats" oder der "privaten Nachricht" Ihres Profils anklicken zu können (die Nachrichten werden für Sie nicht nur ausgeblendet, sondern es wird auch verhindert, dass sie überhaupt versendet werden). Blockierte Nutzer können Sie nicht Transfer mit Ihnen tätigen. Außerdem können blockierte Nutzer Informationen, wie z.B.: Status, Homepage, Geschenke und Avatar nicht sehen. Blockierte Nutzer werden allerdings immer noch Ihren Nutzernamen, ID und Informationen über Ihre Power sehen können.
Um Ihre Liste der blockierten Benutzer zu sehen, klicken Sie auf die Pfeilschaltfläche auf der rechten Seite des Chats und öffnen Sie die Quickbar, danach wählen Sie "Mehr" und dann "Gesperrt" im Menü. Wenn Sie den Nutzer entsperren und seine Nachrichten wieder sehen möchten, klicken Sie auf das rote Kreuz neben seiner ID in Ihrer Liste. Ebenso wie ignorierte Nutzer bleiben auch gesperrte Nutzer für eine unbestimmte Zeit in der Liste, bis Sie diese aus der Liste entfernen.
Als Moderator oder Owner können Sie weiterhin blockierte Nutzer in der Besucherliste sehen und werden sie ebenfalls im Hauptchat posten sehen können. Ihr Name wird als "Gesperrter Nutzer" erscheinen.
Hier ist ein Vergleich zwischen den Funktionalitäten der
Ignorierung und Blockierung:
Habe ich mein Passwort verloren?
Löschen
Wie kann ich mein Konto löschen?
Information
Interaktiver Dialog
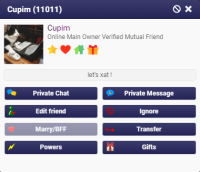
Private Nachricht
Privat Chat
Als Freund hinzufügen
/f Hinzufügen eines Benutzers anhand seiner ID
Ignorieren
Block
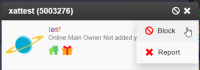
Ignorieren vs. Blockieren
| Funktion | Ignorieren | Blockieren |
|---|---|---|
| Nachrichten von Nutzern werden für Sie ausgeblendet (einschließlich private Chats/ Nachrichten). | ||
| Nutzer ist in der Besucherliste ausgeblendet. | ||
| Nutzer ist von Ihrer Freundesliste entfernt. | ||
| Nutzer kann Ihnen keine private Nachricht senden, keinen privaten Chat mit Ihnen starten, Sie Heiraten/BFF, Ihnen Geschenke senden oder einen Transfer mit Ihnen eingehen. | ||
| Nutzer kann nicht Ihre Informationen sehen, wie z.B.: Status, Homepage, Geschenke und Avatar |
Schlechte Chat Etikette
Wenn Sie eine ixat-Chatbox benutzen, müssen Sie sich an die [$1 Nutzungsbedingungen] halten. Es gibt jedoch bestimmte Dinge, die Sie tun können, die als schlechte Umgangsformen gelten und einige Benutzer verärgern könnten.
Fluten oder Spamming
Den Chat zu überschwemmen bedeutet, viele Nachrichten in einem kurzen Zeitraum zu senden, während Spamming das Senden von zufälligen, unsinnigen Nachrichten bedeutet. Beides kann die Benutzer verärgern und in manchen Chats zu einer Sperre führen.
Reden in GROSSBUCHSTABEN
Die übermäßige Verwendung von CAPSLOCK wird von den Benutzern oft als störend empfunden. Sie können in GROSSBUCHSTABEN schreiben, wenn Sie wollen, aber das kann in manchen Chats gegen die Regeln verstoßen.
Zu viele Smilies
Die Verwendung von Smilies lockert Nachrichten auf und macht den Chat lustiger! Es gehört jedoch nicht zur Etikette, viele Smilies in einer einzigen Nachricht zu versenden oder sie zu spammen. Dies kann dazu führen, dass einige Benutzer verzögert werden, oder es kann gegen einige Chat-Regeln verstoßen.
Spamming Audie Sound Effekte
Audies sind lustige Geräusche, die den Chat unterhaltsamer machen, aber das wiederholte Spammen kann Benutzer irritieren oder gegen die Chatregeln verstoßen.
Werbung
Sie können Chatgruppen oder Konten für Ihre Dienstleistungen außerhalb von ixat.ro erstellen. Sie dürfen jedoch nicht in andere Chat-Gruppen gehen und für Ihre Dienste werben. Dies ist in den ixat [$1 Nutzungsbedingungen] verboten. Außerdem mögen andere Chatgruppenbesitzer ein solches Verhalten nicht und es kann zu einem Ausschluss aus einzelnen Chatgruppen führen.
Nach einem Rang fragen
Die Bitte um einen höheren Rang in Chaträumen ist ein Zeichen dafür, dass man ihn noch nicht verdient hat. Beliebte Chatbesitzer werden mit Anfragen von Leuten bombardiert, die zu Moderatoren/Besitzern gemacht werden wollen. Wenn Sie ein Mitarbeiter eines Chats werden möchten, sollten Sie im Chat aktiv sein, sich mit den Benutzern anfreunden und versuchen, ihnen zu helfen, wann immer Sie können.
Um kostenlose xats, days oder powers bitten
Die Menschen arbeiten hart für ihr Geld, welches Sie für den Kauf Ihrer ixat-Produkte verwenden. Daher ist es unwahrscheinlich, dass sie ihre Produkte kostenlos an Leute abgeben, die sie einfach fragen, vor allem, wenn es sich um Fremde handelt. Es wird empfohlen, dass Sie es vermeiden, Leute nach kostenlosen Produkten zu fragen, da sie dies verärgern und dazu führen kann, dass Sie gesperrt werden.
Wenn Sie nicht in der Lage sind, Ihre eigenen Produkte zu kaufen oder dies nicht wollen, können Sie an Wettbewerben und Veranstaltungen teilnehmen, um xats, days oder powers als Preise zu gewinnen. Wettbewerbe und Veranstaltungen können im Wettbewerbs- und Veranstaltungsbereich des ixat-Forums oder auch in Forumclubs von ixat gepostet werden.
_20?.png)
_20?.png)
_20?.png)
_20?.png)
_20?.png)
_20?.png)
_20?.png)
_20?.png)
_20?.png)
_20?.png)
_20?.png)
_20?.png)
_20?.png)
_20?.png)
_20?.png)
_20?.png)